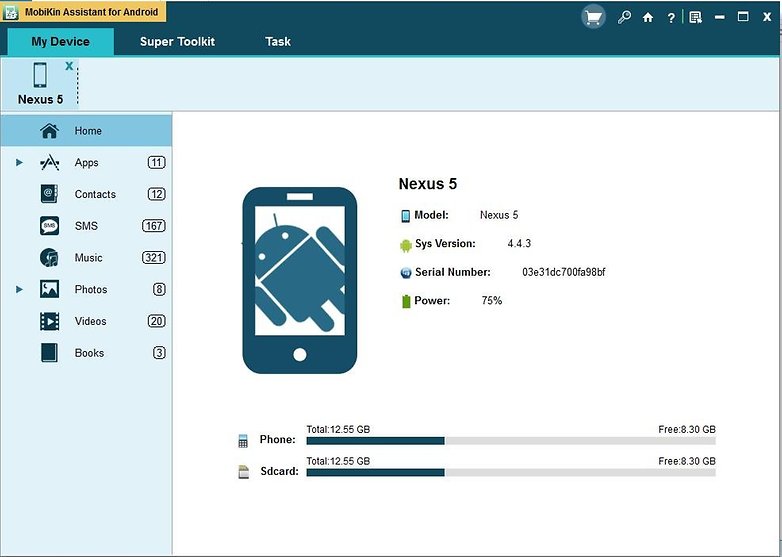At present, our mobile phone is more and more intelligentzed and it is able to storage such many information. For example, contacts, photos, SMS(Short Messaging Service), call history, browser history, messages, videos, music, Apps, etc. However, from another point of review, the more information we have, the more we are easy to lose. If you use Android phone and delete the SMS accidently, is there any way to recover it and how to recover SMS from Android to PC without USB Debugging timely? That is really a problem, but that is a little problem.
What is Android Data Recovery?
Nowadays, you can use Tenorshare Android Data Recovery Pro to recover lost Android data. It is really a super nice data recovery tool for Android phone. It is specializedly designed to cope with the problem of losing Android data but has no USB debugging. Like other Android data recovery tools, it supports all Android phones and all Android versions, even Android 5.1, Samsung Galaxy S6, HTC, HUAWEI and XiaoMi smart phone. It is able to recover all Android data such as contacts, photos, text messages, call history, videos, documents, audios, and of course it supports SMS recovery. By the way, it supports Windows and Mac.
How to Recover Lost Android SMS without USB Debugging?
Now you may have the doubt about how to recover lost Android SMS without Debugging by using Tenorshare Android Data Recovery Pro. Just look at the following user guide about it and then do as it shows.
Step 1: Download this software from official website and install it to your Windows or Mac computer. Then launch the tool and prepare to see this user interface.
Step 2: From this step you can see how to use it. First of all, you can see the USB Cable Connection and Wi-Fi Connection. The former is the same as other Android data recovery tool, the latter is specialized to solve problem of no USB debugging.
Step 3: Click the Wi-Fi Connection and then begin to download Tenorshare Android Data Recovery Pro app from Google Play via your Android phone. And then click "Scan QR code to connect" button on the phone. At last, scan the QR code to get connected with your phone to this software right now.
Step 4: At this time, you are able to select types of lost files. on the basis of your circumstance, here you need to choose "Message" option. And then to click the "Next" button. In the next alternative, select a location to start scan.
Step 5: In the next interface, you can choose quick recovery or deep recovery to begin recover your lost Android SMS.
How to Backup Lost Android SMS without USB Debugging?
From the above you have recovered lost Android SMS. Now you can prepare to backup them with Android data backup tool such as MobiKin. To get more details, you can Google Search about it.