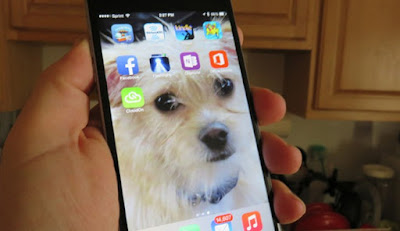
The iPhone backup is a nice function to backup all the files in iPhone. With iPhone backup, we don't worry about losing data too much. Sometimes as we make more and more friends, we may get lots of Whatsapp messages in our iPhone. So it is possible for us to delete them accidently, however, we have the iPhone backup, so we can back up the important messages in it and finally recover them once it is deleted accidently. And also you can even set up a password for this iPhone backup in iTunes. Now let's discuss about how to backup WhatApp messages on iPhone when backup password is forgotten by accident.
Part 1: How to Unlock iPhone Backup Password
If there is a backup password in your iPhone, you need to unlock it. If you forgot iPhone backup password, you will have to unlock it at first. Here you can use iPhone Backup Unlocker to do so . It is a professional tool to recover backup password in iPhone, iPad and iPod. You can see how to use it as below.
Step 1: Download and install iPhone Backup Unlocker to a Windows-based computer.
Step 2: Open this software and then import your iPhone backup file to this software.
Step 3: According to the prompt, choose one of the 3 password attack types in this software.
Step 4: Click the Start button to begin iPhone backup password recovery.
Part 2: How to Backup iPhone Whatsapp Messages
After you unlock the iPhone backup password, you can start to backup your iPhone WhatsApp messages to iTunes.
Step 1: Open iTunes in your computer and then connect iPhone to computer.
Step 2: After a while, iTunes will recognize your device, then you can open the iTunes backup.
Step 3: If there is a backup password, type the password; if not, leave it blank.
Step 4: Click the backup button to begin backup WhatsApp messages from your iPhone to iTunes.
Well, that's so easy to do that. By the way, if you lost the WhatsApp messages, you can take measure to make use of Tenorshare Free WhatsApp Recovery. it is a freeware to recover lost and deleted WhatsApp messages.